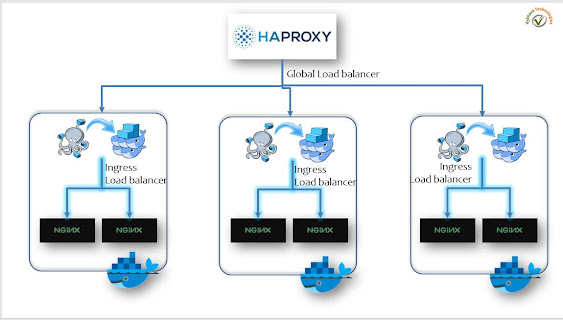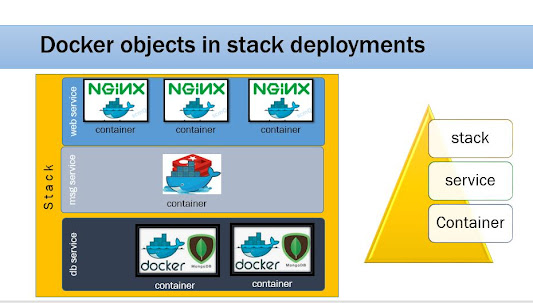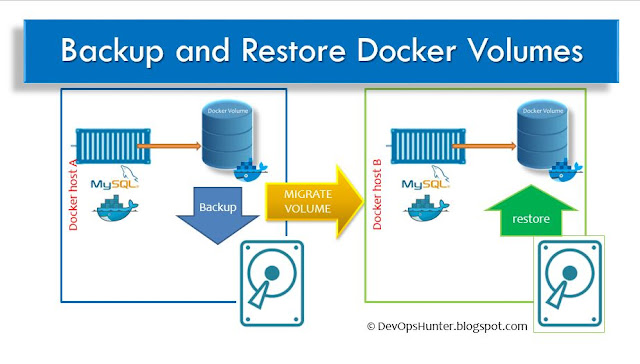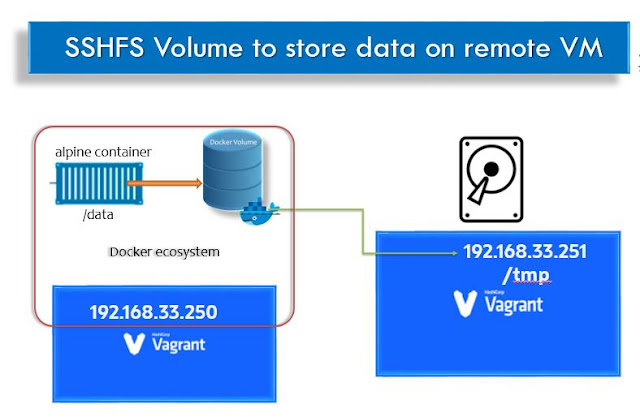15 Docker Command Tricks every DevfOps Engineer Should know

Docker container command Tips & Tricks Here my idea is to use the Unix/Linux 'alias' command for most those common docker container, network, volume sub- commands to form as shorten to give you more productivity while working on developing the docker images and playing around the newly constructing containers. This trick work on bash, zsh shells. Improve Productivity with smart work alias for Docker commands First examine the docker container listing with the powerful option '--format' docker container ps -s \ --format "table {{.Names}}\t{{.Image}}\t{{.Status}}\t{{.Size}}" docker ps command To get the logs of any applications that runs in containers we can use the following: alias dkrlogs='docker logs' alias dkrlogsf='docker logs -f ' docker logs with alias trick List of the images alias dkri='docker image ls' docker image list alias trick The container list alias dkrcs='docker container ls' d...