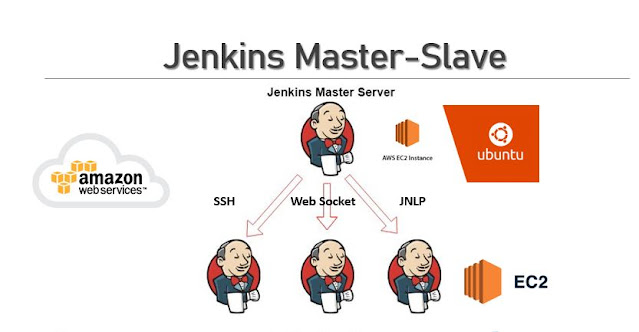Jenkins Seed Job using DSL Script to Generate Job

Hey Guys!! How are you? In this learning post I would like to share with you awesome Jenkins feature experiment - Infrastructure as a Code (IaC). The entire Jenkins Job or Project can be configured manually step-by-step in the regular fashion, when you click on the "new item" on the Jenkins Dashboard to create a project. But here story is different - with DSL script you could do the same thing that is dynamically creating a Job with a single flexible scalable durable way with Groovy script. Jenkins DSL Groovy script generating dynamic Job Groovy is more like Shell scripting but totally executable on Java Virtual Machine. Those who know Java it will be easy to understand the Groovy syntax and its blocks. If you don't then no worries we will be coming up with easy to use DSL script in the following sections. Prerequisite for DSL Job creation Jenkins master-slave installed up and running. SCM installed/github Up and running Jenkins must have plugins installed such as ...