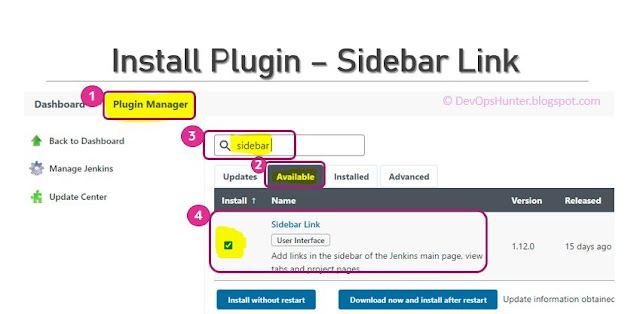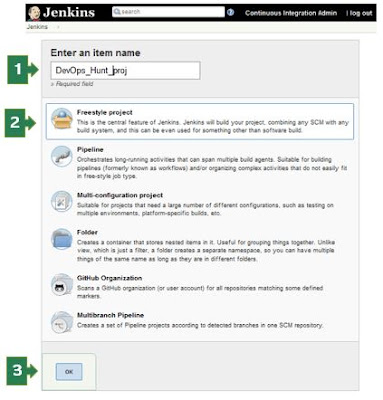Jenkins Continuous Delivery

👋 Warm Welcome 🤗 to my dear DevOps DevSecOps /SRE engineers here in this post we will exploring about Jenkins configured to run a full fledged CI/CD flow. Preparation for CI/CD The full length end-to-end automation can be done with the Jenkins Jobs. We need to identify how the dependencies forms the Job chain, what job become upstream and what all jobs can be downstream to which job also you need to plan as per your project needs. Here I'm taking the scenario where Java based web application package and deployment to different environments such as QA, Staging and for Production with approval to run the Build. The sequence of steps involved in this process are: Install Tomcat server Using Jenkins CICD job deploy Install Tomcat Server on a VM/Cloud instance Here the VM/Cloud instance assuming as Ubuntu Linux machine. d Step 1: Install JRE/Java To install Tomcat on any Platform there should be JRE available. To have JRE we do install JDK which is suitable to the Tomca...