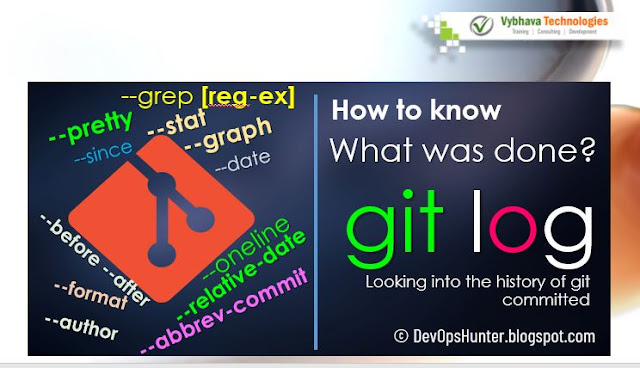GIT Commands reference for DevOps Engineer

Dear DevOps Engineer!! this post is full of experimenting with git commands running most of them on the 'Git Bash' window in my laptop. I've collected three things about each git command. git command syntax What this git command will do - short descriptions An example command that I've executed Screenshot of that command execution How do I Start a Fresh repository in Git CLI(local repo)? You need to create a folder where you would like to start your coding project. The code can be web-site related where you can have multiple directories involved such as HTML files into a folder, all images to be used in the website in a folder, CSS files into a folder, etc. First, make the folder structure for you project then at the root of the project need to initialize the project. To create empty repo or re-initializing a repo How to start a project repo in Git? The `git init` command initiates the project in git cli. Syntax : git init Note: It is a...