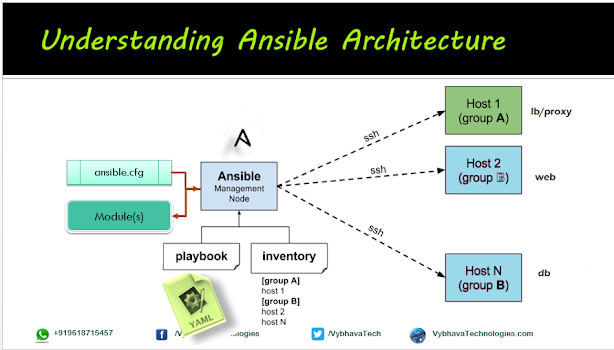Kubernetes installation on CentOS7 Vagrant boxes Manually

This page is updated in 2022 with new instructions which works for Rocky LInux as well! As we have seen and had a setup that Docker EE installation on CentOS7 . A year ago when I have worked on Kubernetes setup on the Ubuntu Linux that virtualization included all the steps involved in Docker installation to Kubernetes cluster configuration everything automated within Vagrantfile. Kubernetes Cluster on your Desktop or Laptop or Mac book In this post, I would like to share the manual steps that work to build a Kubernetes Cluster on CentOS7. We will be using the Docker EE installed nodes to install Kubernetes. So bringing up vagrant boxes the same thing that we had discussed earlier post proceed further. Step 1: Check the System requirements We have three nodes: master, node1, node2. On ALL Nodes: CPU Cores 2, RAM size- 2GB Minimum 4GB good Otherwise, Master node make it 3GB, Slave nodes with 1.5GB also a wise plan if you have limited resources. Prepar...