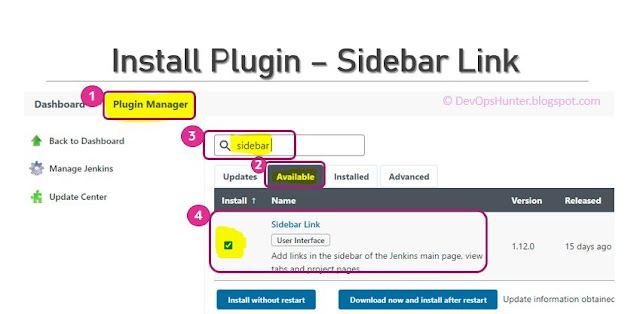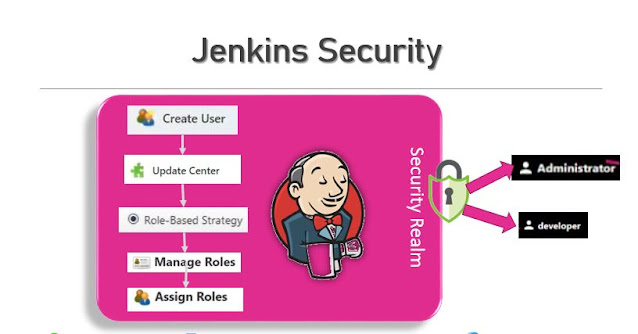Manage Jenkins

How do I use "Manage Jenkins" page? Here I'm with all of the screenshots of each section of the Manage Jenkins page. this might contain "Monitors" that alert you when a new version of the Jenkins software or a security update is available. Each monitor includes links to the changelog that describes the new update as well as instructions to download and install the update. The Manage Jenkins page displays a series of tiles for common task areas, arranged in logical groupings: System Configuration — This section is designed for general system configuration, managing nodes and clouds, global tool configuration, and plugin management. Security — This section is designed to configure global security (authentication, authorization, and global settings that protect your Jenkins instance from intrusions) and screens to manage the credentials that provide secure access third-party sites and applications that interact with Jenkins. Status Information — This se...