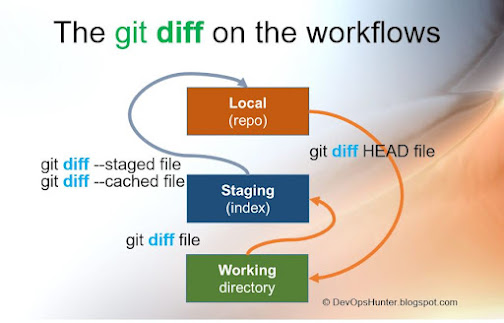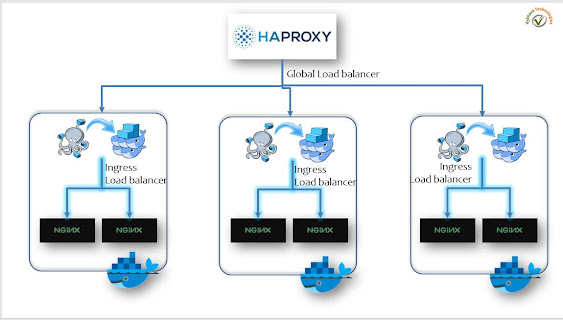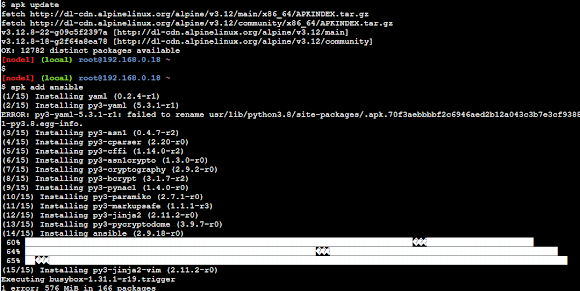Jenkins integration with GitHub and build with Maven

Git integration with Jenkins the main objective here is how GitHub connects with Jenkins, once build tool maven works and then Java artifacts generated ready for deploy the application (.war file). This post is 2 mins read. Jenkins integration with GitHub Code repo build with maven Prerequisites: You should have been Signup either on GitHub or Bitbucket GitHub repo url: https://github.com/BhavaniShekhar/my-app Global Tool configuration To configure the following we have installed on the Jenkins Master here I've used CentOS box. And while configuring these we need to provide the installed location for each. Java - defined name as LocalJDK8 or JDK8 /JDK11/JDK18 Maven - defined name can be as LocalMaven or maven3 Git - name defined as LocalGit or default How to configure JDK as Global tool in Jenkins? You need to navigate in the Jenkins Dashboard select Manage Jenkins and from the options select Configure Global tools. In the Configure Global tool page goto the JDK s...